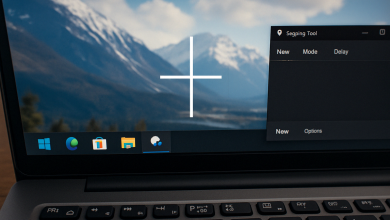Как очистить кэш браузера
Ваш браузер вдруг стал медленным? Сайты отображаются с ошибками? Возможно, пора разобраться с кэшем! В этой статье я расскажу простым языком, что такое кэш, почему его надо периодически чистить, и главное — как это сделать на любом устройстве. Независимо от того, пользуетесь ли вы Chrome, Firefox, Safari, Edge или Opera — вы найдете здесь понятное руководство к действию.
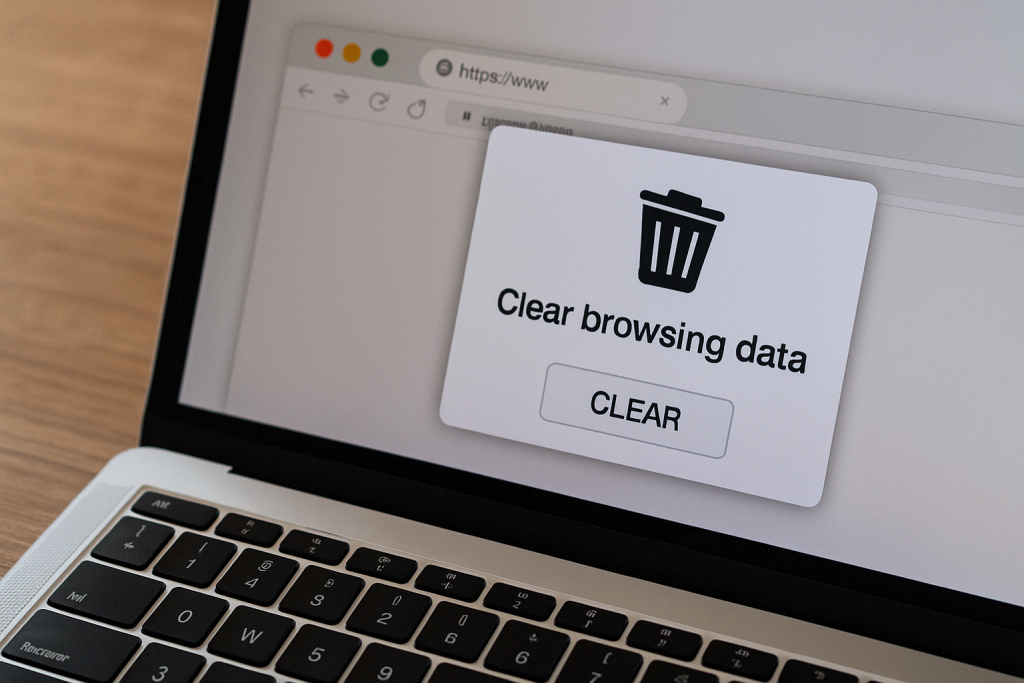
Что такое кэш браузера и зачем его очищать
Каждый раз, когда вы посещаете сайт, ваш браузер сохраняет его части на вашем устройстве — изображения, шрифты, файлы стилей и другие элементы. Это и есть временные файлы браузера, или кэш. Зачем он это делает? Чтобы в следующий раз, когда вы зайдете на этот самый сайт, не пришлось загружать все заново. Браузер просто возьмет сохраненные файлы с вашего устройства, что значительно ускорит загрузку.
Звучит полезно, не так ли? Проблема в том, что со временем этих файлов накапливается очень много. Они занимают место на диске и могут конфликтовать с новыми версиями тех же файлов на сайтах. Именно поэтому периодическая очистка кэша — необходимая процедура для здоровья вашего браузера.
Представьте кэш как полки в вашем шкафу — если никогда не убирать старые вещи, в конце концов шкаф переполнится, и вам будет трудно найти то, что нужно. Так же и браузер: забитый старым кэшем, он начинает работать медленнее и с ошибками.
Преимущества очистки кэша
Почему стоит регулярно удалять кэш? Вот несколько весомых причин:
- Браузер работает быстрее — удаление старых ненужных файлов позволяет программе лучше использовать ресурсы системы и быстрее обрабатывать данные
- Освобождается место на диске — в зависимости от ваших интернет-привычек, кэш может занимать от сотен мегабайт до нескольких гигабайт
- Сайты правильно отображаются — обновленный кэш гарантирует, что вы видите самую свежую версию сайта, а не устаревшую копию
- Решаются многие ошибки — значительная часть проблем с сайтами магически исчезает после простой очистки кэша
- Улучшается конфиденциальность — меньше сохраненных данных означает меньше следов вашей активности в интернете
Ускорение работы браузера — это то, что вы заметите сразу после очистки кэша, особенно если давно не делали этого.
Возможные последствия накопления кэша
А что будет, если игнорировать эту процедуру? Вот с чем вы можете столкнуться:
- Критическое замедление работы браузера — программа начинает «тормозить», открытие новых вкладок занимает много времени
- Визуальные глюки на сайтах — кнопки не работают, изображения не отображаются, тексты накладываются друг на друга
- Ошибки при загрузке страниц — вы вдруг видите сообщения об ошибках на сайтах, которые раньше работали нормально
- Проблемы с авторизацией — вы не можете войти на сайт или вас постоянно «выбрасывает» из учетной записи
- Быстрое заполнение диска — особенно это ощутимо на устройствах с ограниченной памятью
Кроме того, старый кэш — это потенциальный риск для безопасности, особенно если вы пользуетесь общим компьютером или работаете на публичных устройствах.
Как очистить кэш в Google Chrome
Chrome — самый популярный браузер в мире, поэтому запрос «как очистить кеш Chrome» — один из самых частых. К счастью, процесс довольно прост на всех устройствах.
На компьютере (Windows, macOS)
В Chrome на компьютере есть два удобных способа очистить кэш:
Способ через меню настроек
- Откройте Chrome
- Нажмите на три вертикальные точки в верхнем правом углу экрана
- Выберите «Настройки»
- В боковом меню найдите и щелкните на «Конфиденциальность и безопасность»
- Нажмите «Очистить данные просмотра»
- Обязательно поставьте галочку возле «Кэшированные изображения и файлы»
- В выпадающем меню выберите «Все время» (для полной очистки кэша браузера)
- Нажмите «Очистить данные»
Быстрый способ через клавиатуру через клавиатуру
- Откройте Chrome
- Нажмите комбинацию клавиш: Ctrl+Shift+Delete (на Windows) или Command+Shift+Delete (на Mac)
- Откроется окно очистки данных
- Далее действуйте по шагам 6-8 из предыдущего способа
На Android
Для пользователей Android-смартфонов и планшетов процесс немного отличается:
- Откройте приложение Chrome
- Коснитесь трех точек в верхнем правом углу
- Выберите «История»
- Нажмите «Очистить данные просмотра…»
- Выберите нужный период (для полной очистки — «Все время»)
- Убедитесь, что галочка стоит возле «Кэшированные изображения и файлы»
- Нажмите «Очистить данные»
Есть и альтернативный способ — через системные настройки устройства:
- Откройте «Настройки» телефона
- Перейдите в раздел «Приложения» или «Программы»
- Найдите в списке Chrome
- Выберите «Память» или «Хранилище»
- Нажмите «Очистить кэш»
На iPhone/iPad
На устройствах Apple с iOS процедура имеет свои особенности:
- Откройте Chrome
- Коснитесь трех точек в нижнем правом углу (на iPhone) или верхнем правом углу (на iPad)
- Прокрутите меню и выберите «Настройки»
- Выберите «Конфиденциальность»
- Нажмите «Очистить данные просмотра»
- Убедитесь, что опция «Кэшированные изображения и файлы» активирована
- Нажмите «Очистить данные просмотра»
- Подтвердите действие во всплывающем окне
Важно заметить: на iOS при очистке кэша также удаляются файлы cookie, поэтому вам придется повторно авторизоваться на сайтах.
Как очистить кэш в Mozilla Firefox
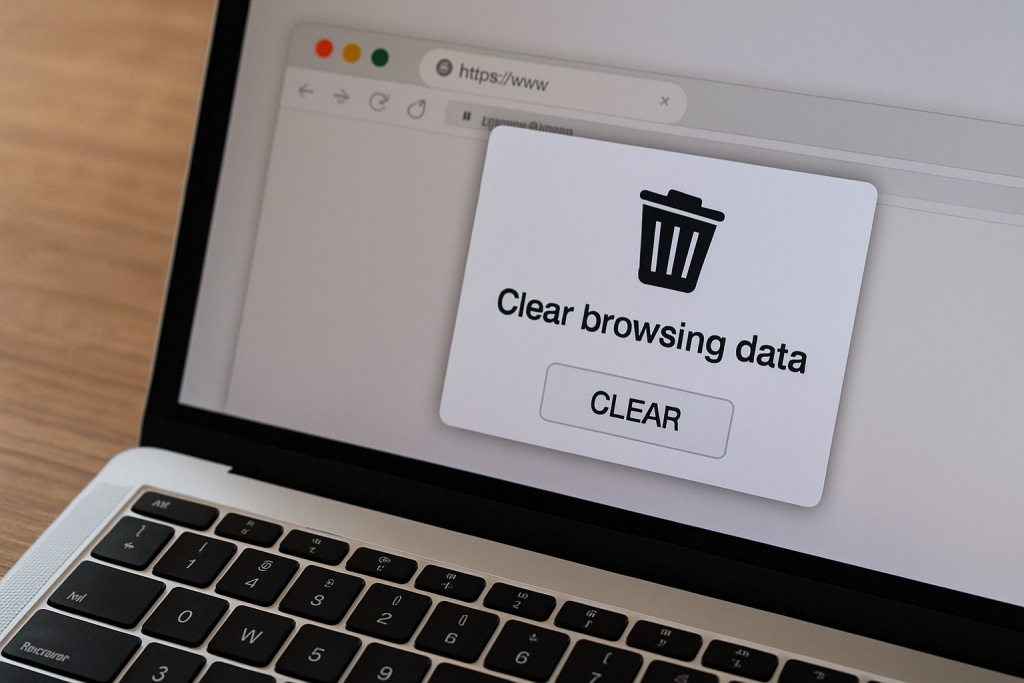
Firefox замечателен своей повышенной приватностью и гибкостью настроек. Очистка истории просмотра и кэша в Firefox — важная часть поддержания его производительности.
На компьютере
Есть два простых способа очистить кеш в Firefox на ПК или Mac:
Через настройки
- Откройте Firefox
- Нажмите на три горизонтальные линии в правом верхнем углу
- Выберите «Настройки» или «Опции»
- Перейдите на вкладку «Приватность и безопасность»
- Прокрутите до раздела «Куки и данные сайтов»
- Нажмите «Очистить данные…»
- Поставьте галочку возле «Кэшированное веб-содержимое»
- Нажмите «Очистить»
Через комбинацию клавиш
- Откройте Firefox
- Нажмите Ctrl+Shift+Delete (Windows) или Command+Shift+Delete (Mac)
- В открывшемся окне выберите нужный временной диапазон
- Отметьте «Кэш»
- Нажмите «Очистить сейчас»
На мобильных устройствах
Firefox на смартфонах также позволяет легко очистить кэш:
Для Android:
- Запустите Firefox
- Коснитесь трех точек в правом верхнем углу в верхнем углу
- Выберите «Настройки»
- Прокрутите до раздела «Конфиденциальность и безопасность»
- Нажмите «Удалить личные данные»
- Отметьте «Кэшированное веб-содержимое»
- Нажмите «Удалить данные»
Для iPhone и iPad:
- Откройте Firefox
- Коснитесь трех горизонтальных линий внизу экрана
- Выберите «Настройки»
- Прокрутите до раздела «Конфиденциальность»
- Нажмите «Удалить личные данные»
- Убедитесь, что опция «Кэш» отмечена
- Нажмите «Очистить личные данные»
Как очистить кэш в Safari
Safari — стандартный браузер для устройств Apple. Правильная настройка конфиденциальности в Safari включает регулярную очистку кэша браузера. Давайте рассмотрим, как это сделать на разных устройствах.
На macOS
Для пользователей Mac есть несколько способов очистки кэша в Safari:
Обычный способ:
- Откройте Safari
- В верхнем меню щелкните на «Safari» в верхнем меню
- Выберите «Настройки» или «Параметры»
- Перейдите на вкладку «Приватность»
- Нажмите кнопку «Управлять данными веб-сайтов…»
- В нижней части окна нажмите «Удалить все»
- Подтвердите действие, нажав «Удалить сейчас»
Продвинутый способ:
- Откройте Safari
- В верхнем меню выберите «Разработка»
- Щелкните на «Очистить кэши»
Если вы не видите меню «Разработка», его нужно активировать:
- Откройте «Safari» > «Настройки»
- Перейдите на вкладку «Дополнительно»
- Поставьте галочку возле «Показывать меню „Разработка“ в строке меню»
На iPhone/iPad
На iOS-устройствах очистка кэша Safari происходит через системные настройки:
- Откройте приложение «Настройки»
- Прокрутите и выберите «Safari»
- Прокрутите до раздела «Конфиденциальность и безопасность»
- Нажмите «Очистить историю и данные веб-сайтов»
- Подтвердите действие, нажав «Очистить»
Обратите внимание: этот метод удаляет не только кэш, но и историю просмотра. Если вам нужно сохранить историю, попробуйте другой вариант:
- Перейдите в «Настройки» > «Общие» > «Хранилище iPhone» (или iPad)
- Найдите «Safari» в списке приложений
- Нажмите на него
- Выберите «Удалить данные веб-сайтов»
Как очистить кэш в Microsoft Edge
Edge стал намного популярнее после перехода на движок Chromium. Вот как правильно очистить кеш в этом браузере:
- Откройте Edge
- Нажмите на три точки в правом верхнем углу
- Выберите «Настройки»
- В боковом меню найдите «Конфиденциальность, поиск и службы»
- Прокрутите до раздела «Очистить данные просмотра»
- Нажмите «Выбрать, что нужно очистить»
- Поставьте галочку возле «Кэшированные изображения и файлы»
- Выберите временной диапазон (для полной очистки — «Все время»)
- Нажмите «Очистить сейчас»
Быстрый способ:
- Откройте Edge
- Нажмите Ctrl+Shift+Delete
- Откроется окно очистки данных
- Отметьте «Кэшированные изображения и файлы»
- Выберите временной диапазон
- Нажмите «Очистить сейчас»
На мобильных устройствах:
| Система | Как очистить кэш |
|---|---|
| Android |
1. Откройте Edge 2. Нажмите на три точки 3. Выберите «Настройки» 4. Нажмите «Конфиденциальность» 5. Выберите «Очистить данные просмотра» 6. Отметьте «Кэшированные данные» 7. Нажмите «Очистить» |
| iOS |
1. Откройте Edge 2. Нажмите на три точки 3. Выберите «Настройки» 4. Нажмите «Конфиденциальность» 5. Выберите «Очистить данные просмотра» 6. Отметьте «Кэш» 7. Нажмите «Очистить данные просмотра» |
Как очистить кэш в Opera
Opera имеет свою преданную аудиторию благодаря встроенным удобным функциям. Очистить кэш Opera можно так:
- Откройте Opera
- Нажмите на логотип Opera (красное «O») в верхнем левом углу
- Выберите «Настройки»
- Перейдите в раздел «Конфиденциальность и безопасность» в боковом меню
- Прокрутите до «Очистить данные просмотра»
- Нажмите «Очистить данные…»
- Отметьте «Кэшированные изображения и файлы»
- Выберите временной диапазон (для полной очистки — «Все время»)
- Нажмите «Очистить данные»
Использование клавиатуры:
- Нажмите Ctrl+Shift+Delete (Windows) или Command+Shift+Delete (Mac)
- Откроется окно очистки данных
- Выберите нужные параметры
- Нажмите «Очистить данные»
На смартфонах:
| Функция | Opera на Android | Opera на iOS |
|---|---|---|
| Где найти | Нажмите на «O» > «Настройки» | Нажмите на «O» > «Настройки» |
| Раздел | «Конфиденциальность» | «Конфиденциальность» |
| Опция | «Очистить данные просмотра» | «Очистить данные просмотра» |
| Особенности | Можно выбрать отдельные типы данных | Очистка всех типов данных сразу |
Часто задаваемые вопросы и советы
Как часто следует очищать кэш
Это зависит от того, насколько активно вы пользуетесь интернетом. Для оптимизации браузера через регулярное удаление файлов cookie и кэша достаточно придерживаться таких рекомендаций:
- Для обычных пользователей: раз в 1-2 месяца будет вполне достаточно
- Для активных пользователей: рекомендуется чистить кэш каждые 2-3 недели
- Для разработчиков и тестировщиков: возможно, придется делать это ежедневно
Также стоит очистить кэш в следующих случаях:
- Вы заметили, что браузер стал медленнее
- Возникают проблемы с отображением сайтов
- Вы работали на чужом компьютере
- На устройстве заканчивается свободное место
Удаляется ли история при очистке кэша
Это полностью зависит от ваших настроек:
- Если отметить только «Кэшированные изображения и файлы»: история просмотра останется нетронутой
- Если отметить все пункты: будет удалена и история, и пароли, и кэш, и файлы cookie
Сравнение последствий удаления различных данных:
| Тип данных | Что происходит | Последствия для пользователя |
|---|---|---|
| Кэш | Удаляются временные копии элементов сайтов | Первая загрузка сайтов может быть немного медленнее |
| История | Удаляется список посещенных сайтов | Вы не сможете найти ранее посещенные страницы через историю |
| Файлы cookie | Удаляются данные сеансов и авторизации | Вам придется заново входить на сайты |
Как очистить кэш для одного сайта
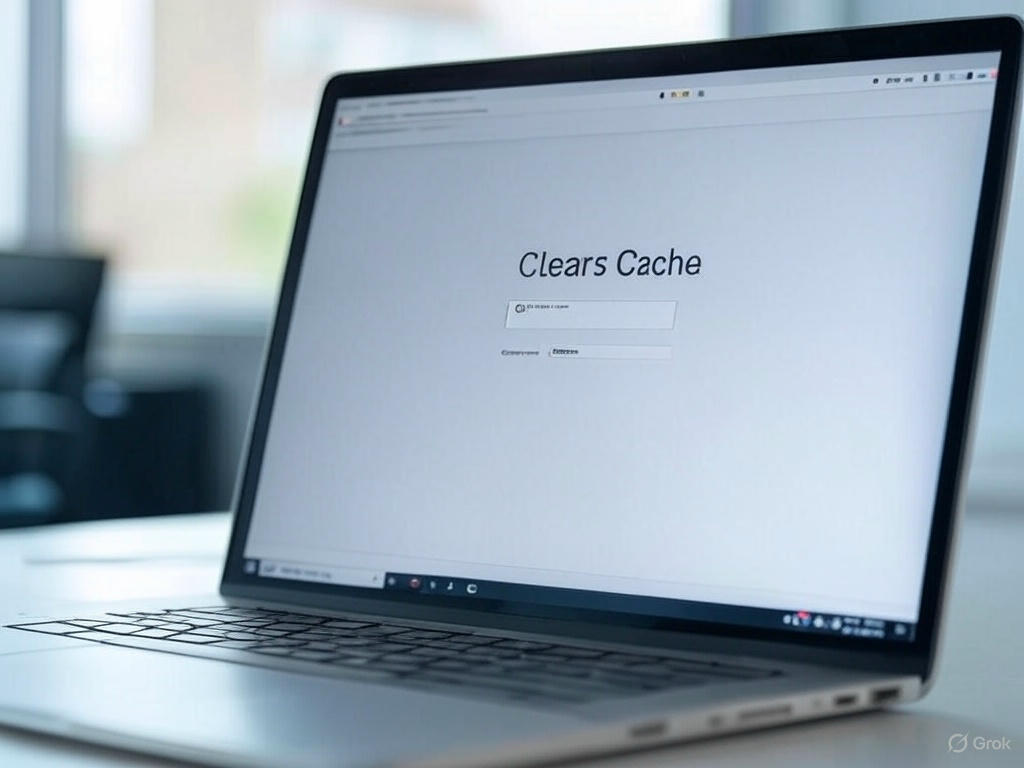
Иногда проблемы возникают только с одним конкретным сайтом. В таком случае можно очистить кэш только для него:
В Chrome:
- Откройте проблемный сайт
- Щелкните на значок замка (или «и») слева от адреса сайта
- Выберите «Настройки сайта»
- Прокрутите до раздела «Разрешения»
- Нажмите «Очистить данные»
- Отметьте «Кэшированные изображения и файлы»
- Нажмите «Очистить»
В Firefox:
- Нажмите на три горизонтальные линии в верхнем правом углу
- Выберите «Библиотека» > «История»
- Найдите нужный сайт, щелкните правой кнопкой мыши
- Выберите «Забыть об этом сайте»
В Safari:
- Откройте «Safari» > «Настройки»
- Перейдите на вкладку «Приватность»
- Нажмите «Управлять данными веб-сайтов»
- Найдите нужный сайт через поиск
- Выберите его и нажмите «Удалить»
Точечная очистка кэша — это эффективный способ решить проблемы с конкретным сайтом, не трогая другие настройки браузера.