Как сделать скриншот на ноутбуке
Скриншот — это быстрый способ сохранить то, что вы видите на экране. Его можно использовать для работы, учебы или личных целей. В этой статье мы подробно рассмотрим, как сделать скриншот на ноутбуке с Windows или macOS.
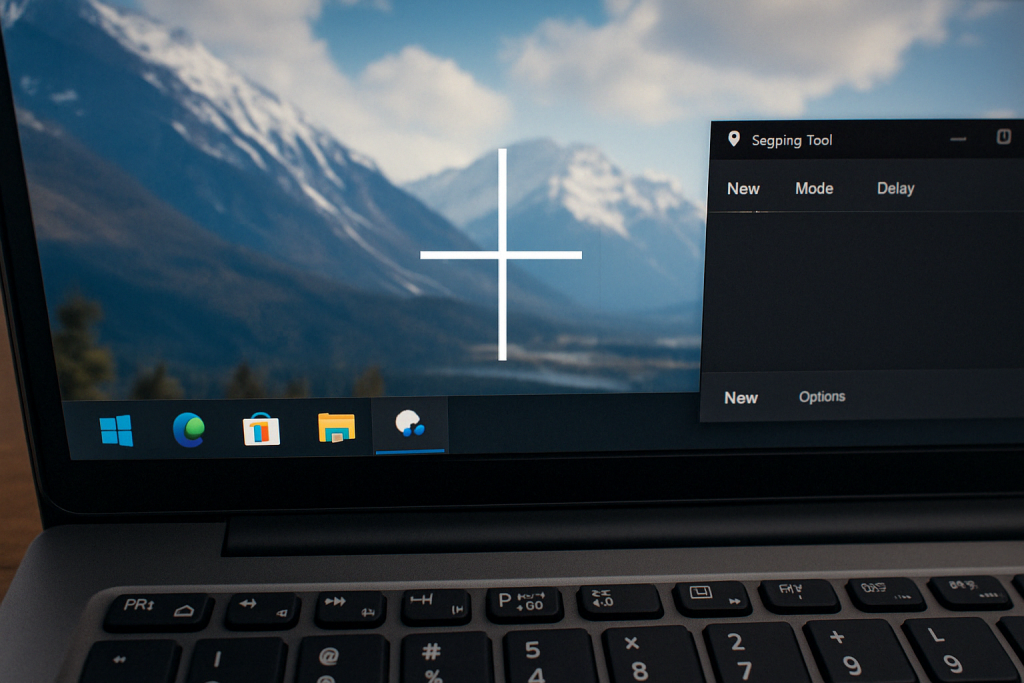
Основные способы сделать скриншот на ноутбуке
Скриншот можно сделать разными способами — от стандартных клавиш до специального программного обеспечения. Выбор метода зависит от вашей операционной системы.
Клавиши Print Screen и их комбинации (Windows)
Самый простой способ сделать скриншот на Windows:
- PrtScn — копирует весь экран в буфер обмена;
- Alt + PrtScn — делает снимок только активного окна;
- Windows + PrtScn — автоматически сохраняет скрин в папке «Снимки экрана»;
- Fn + PrtScn — используется на некоторых ноутбуках;
- Ctrl + PrtScn — работает в некоторых приложениях.
Эти комбинации работают мгновенно и не требуют дополнительных настроек.
Встроенные инструменты Windows
Windows имеет инструмент Snipping Tool («Ножницы») и Набор фрагментов и эскизов. Оба позволяют выбрать определенную область экрана:
- Прямоугольная область — самый частый вариант;
- Свободная форма — удобно для выделения нестандартной части;
- Окно — для быстрого скрина конкретного окна;
- Полный экран — снимает все, что есть на мониторе.
Вызов инструмента — комбинацией Win + Shift + S.
Скриншот в macOS
На MacBook скриншоты делаются специальными комбинациями клавиш:
- Shift + Command + 3 — скриншот всего экрана;
- Shift + Command + 4 — выделение произвольной области;
- Shift + Command + 5 — открывает меню записи и настроек скриншотов;
- Shift + Command + 6 — делает снимок Touch Bar (на соответствующих моделях).
Все скриншоты сохраняются на Рабочем столе по умолчанию.
Как сделать скриншот определенной области экрана
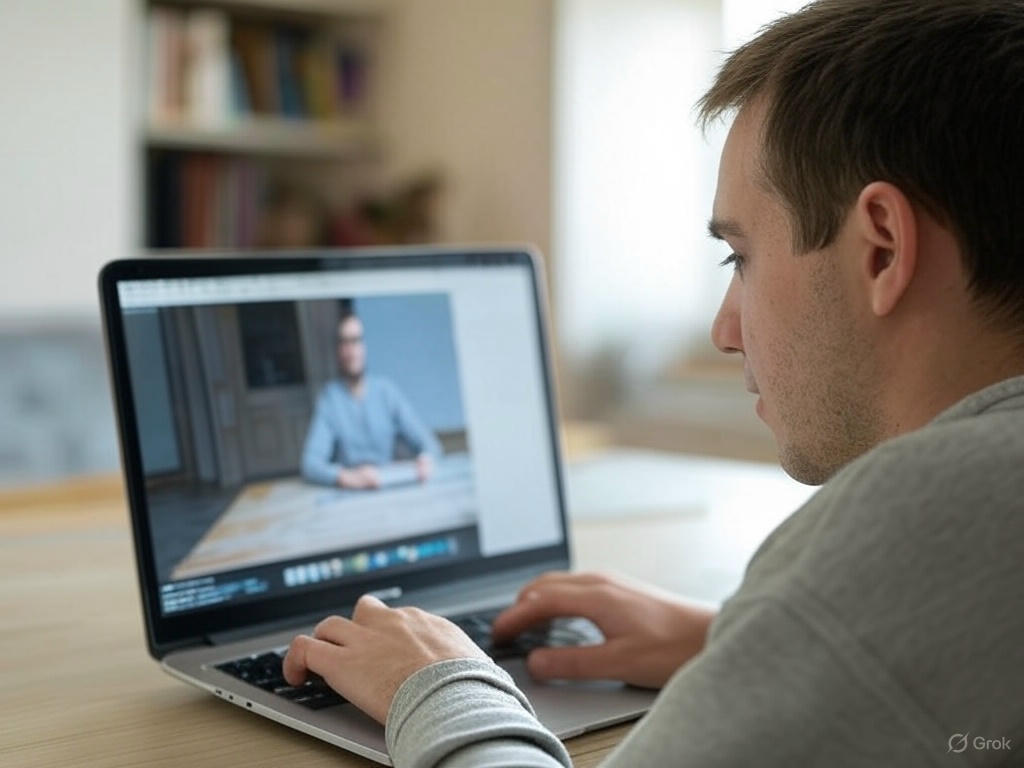
Иногда нужно сделать снимок не всего экрана, а лишь его части.
Для Windows
- Используйте Win + Shift + S для открытия инструмента выбора области.
- Snipping Tool позволяет установить таймер на 3 или 10 секунд перед снимком.
- Сохраните результат в буфере или в файл.
Для macOS
- Shift + Command + 4 — появится крестик, который позволяет выделить фрагмент экрана.
- Нажатие пробела переключает режим на съемку окна.
- Изображение сразу сохраняется на Рабочий стол.
Программы для создания скриншотов
Бесплатные инструменты
- Lightshot — простое приложение с возможностью редактирования.
- ShareX — для расширенных настроек и автоматизации.
- Greenshot — легкое приложение со встроенным редактором.
Платные решения
- Snagit — профессиональная программа с сохранением истории и видеозаписью.
- CleanShot X (macOS) — скриншоты, видео, интеграция с облаком.
Как сделать скриншот в браузере
Иногда нужно сохранить всю веб-страницу. В таком случае удобно использовать расширения.
Расширения для Chrome/Firefox
- GoFullPage — полная страница одним кликом;
- Fireshot — скрин, редактирование, экспорт в PDF;
- Nimbus Screenshot — поддержка аннотаций, облака, записи видео.
Эти инструменты полезны для сохранения писем, инструкций или отчетов.
Где хранятся скриншоты
Windows
- Автоматически:
Изображения > Снимки экрана - Через Snipping Tool: выбираете вручную место сохранения
macOS
- Стандартное расположение — Рабочий стол
- В меню Shift + Command + 5 можно изменить директорию
Как редактировать скриншот после создания

В Windows
- Откройте изображение в «Фотографии» или Paint;
- Нажмите «Редактировать» → обрезка, текст, маркеры.
В macOS
- Откройте файл двойным щелчком мыши;
- Нажмите значок карандаша для редактирования (Markup);
- Можно добавить фигуры, стрелки, комментарии.
Скриншоты с таймером
Windows
- Snipping Tool позволяет задержку до 10 секунд.
- Это удобно для съемки выпадающих меню.
macOS
- Shift + Command + 5 → «Опции» → выбор задержки.
Частые ошибки при создании скриншота
- Print Screen не работает — проверьте комбинацию с Fn.
- Нет изображения после комбинации — скрин мог скопироваться в буфер.
- Скрин сохраняется в другой папке — проверьте настройки инструмента.
- Низкое качество — проверьте формат сохранения или используйте PNG.
Советы для удобного использования скриншотов
- Привяжите ярлык к любимому инструменту
- Создайте папку «Скриншоты» и вынесите ее в быстрый доступ
- Используйте облачные сервисы для сохранения
- Делайте названия скриншотов понятными (дата, содержание)
- Регулярно очищайте ненужные скрины от ненужных скринов
Выводы
Создание скриншотов — это базовый, но очень полезный навык. На ноутбуке можно сделать снимок экрана с помощью клавиш, системных утилит или сторонних программ. Выберите удобный метод, и делитесь нужной информацией за несколько секунд.
