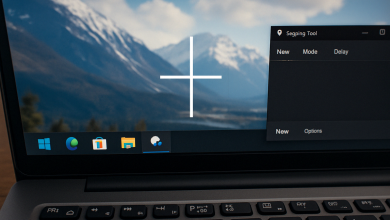Как выйти из учетной записи Google
Когда нужно выходить из учетной записи Google
Выход из учетной записи Google — важная процедура безопасности, которая защищает ваши данные. Рассмотрим самые важные случаи, когда вам следует обязательно выходить из своего аккаунта.
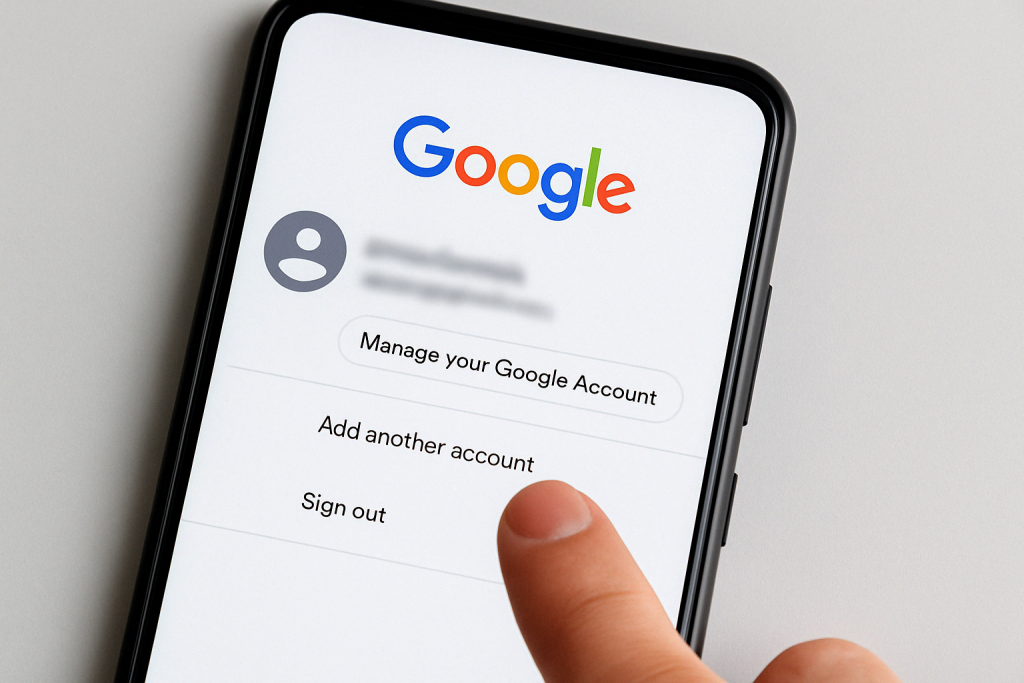
- Изменение или продажа устройства. Если вы планируете продать или передать кому-то свой смартфон, планшет или компьютер, обязательно выйдите из всех учетных записей. Оставаясь авторизованным, вы предоставляете новому владельцу доступ к вашим личным данным: почте, контактам, фотографиям и конфиденциальной информации. Перед передачей устройства выполните выход из аккаунта и сброс до заводских настроек.
- Избегайте синхронизации личных данных. Пользуясь чужим устройством, всегда выходите из учетной записи после завершения работы. Иначе ваша история поиска, посещенные сайты и другая активность могут синхронизироваться с этим устройством. Особенно это касается входа через Chrome, где происходит автоматическая синхронизация паролей и истории.
- Доступ к другой учетной записи. Когда вам нужно войти в другую учетную запись Google (рабочую или альтернативную личную), рекомендуется сначала выйти из текущей. Хотя Google позволяет пользоваться несколькими аккаунтами одновременно, это может привести к путанице, например, случайной отправке рабочих писем из личного аккаунта.
Как выйти из учетной записи Google на Android
Android-устройства тесно интегрированы с сервисами Google, поэтому правильный выход из учетной записи имеет особое значение для пользователей этой операционной системы.
Шаги для выхода через настройки
Чтобы выйти из учетной записи Google на Android, откройте «Настройки» вашего устройства. Прокрутите вниз и найдите раздел «Учетные записи» или «Пользователи и учетные записи» (название может отличаться в зависимости от версии Android). Выберите «Google» из списка учетных записей. Если у вас несколько аккаунтов Google, выберите тот, из которого хотите выйти. Нажмите на кнопку «Удалить учетную запись» (в некоторых версиях она может называться просто «Удалить»). Подтвердите выход, нажав «Удалить учетную запись» в диалоговом окне.
В более новых версиях Android (10 и выше) интерфейс может несколько отличаться, но общий принцип остается тем же. Если вы не можете найти опцию «Удалить учетную запись», проверьте меню с тремя точками в правом верхнем углу экрана.
Как удалить только учетную запись Google (без удаления других данных)
Иногда вам нужно удалить учетную запись Google, но сохранить другие данные на устройстве. Для этого откройте «Настройки» > «Учетные записи» > «Google». Выберите учетную запись, которую хотите удалить. Нажмите «Удалить учетную запись». В диалоговом окне убедитесь, что не выбрана опция «Удалить все данные», если таковая имеется. Подтвердите удаление.
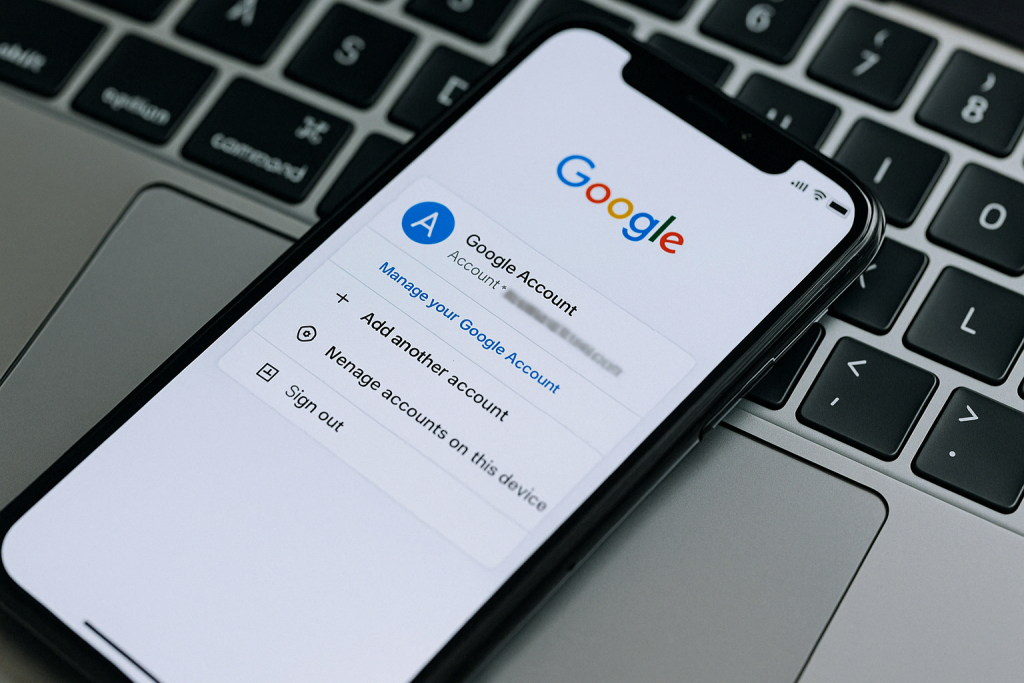
После этих действий ваши личные файлы, фотографии и приложения останутся на устройстве, но учетная запись Google будет удалена. Обратите внимание, что приложения, загруженные через Google Play, будут продолжать работать, но вы не сможете их обновлять без входа в аккаунт.
Что будет после выхода
Выход из учетной записи Google на Android приведет к таким изменениям: прекратится синхронизация контактов, календаря, Gmail и других сервисов Google с вашим устройством; Google Pay и другие платежные сервисы станут недоступными; резервное копирование данных в Google Диск прекратится; вы больше не будете получать уведомления от Gmail и других приложений Google; некоторые функции Android, требующие авторизации через Google, могут перестать работать.
Кроме того, вы не сможете устанавливать новые приложения из Google Play или обновлять уже установленные. Для восстановления полной функциональности вам придется снова войти в учетную запись Google или создать новую.
Как выйти из учетной записи Google на iPhone и iPad
Многие пользователи устройств Apple активно пользуются сервисами Google. Рассмотрим, как правильно выходить из учетных записей Google на iOS-устройствах.
Выход через приложение Gmail или Настройки учетной записи
На iPhone и iPad есть несколько способов выйти из учетной записи Google. Самый простой — через приложение Gmail:
- Откройте приложение Gmail.
- Нажмите на значок вашего профиля в правом верхнем углу.
- Выберите «Управлять всеми учетными записями» или прокрутите меню вниз.
- Нажмите на учетную запись, из которой хотите выйти.
- Внизу страницы найдите и нажмите опцию «Выйти» или «Удалить учетную запись».
- Подтвердите свой выбор.
Альтернативный способ — через системные настройки iOS:
- Откройте «Настройки» на вашем iPhone или iPad.
- Прокрутите вниз и найдите раздел «Почта» (или «Почта, контакты, календари»).
- Выберите «Учетные записи».
- Найдите и нажмите на вашу учетную запись Google.
- Нажмите «Удалить учетную запись» внизу экрана.
- Подтвердите удаление.
Советы по безопасности
При использовании сервисов Google на устройствах iOS придерживайтесь нескольких простых правил безопасности. Не храните пароли Google в связке ключей iCloud, если вашим устройством могут пользоваться другие люди. Включите двухфакторную аутентификацию для дополнительной защиты учетной записи Google. Используйте разные пароли для Apple ID и Google.
После пользования чужим устройством всегда проверяйте, вышли ли вы из всех учетных записей. Если вы пользовались Safari для доступа к сервисам Google, очистите историю браузера и файлы cookie после завершения работы. Это можно сделать в «Настройках» > «Safari» > «Очистить историю и данные сайтов».
Как выйти из учетной записи Google в браузере Chrome
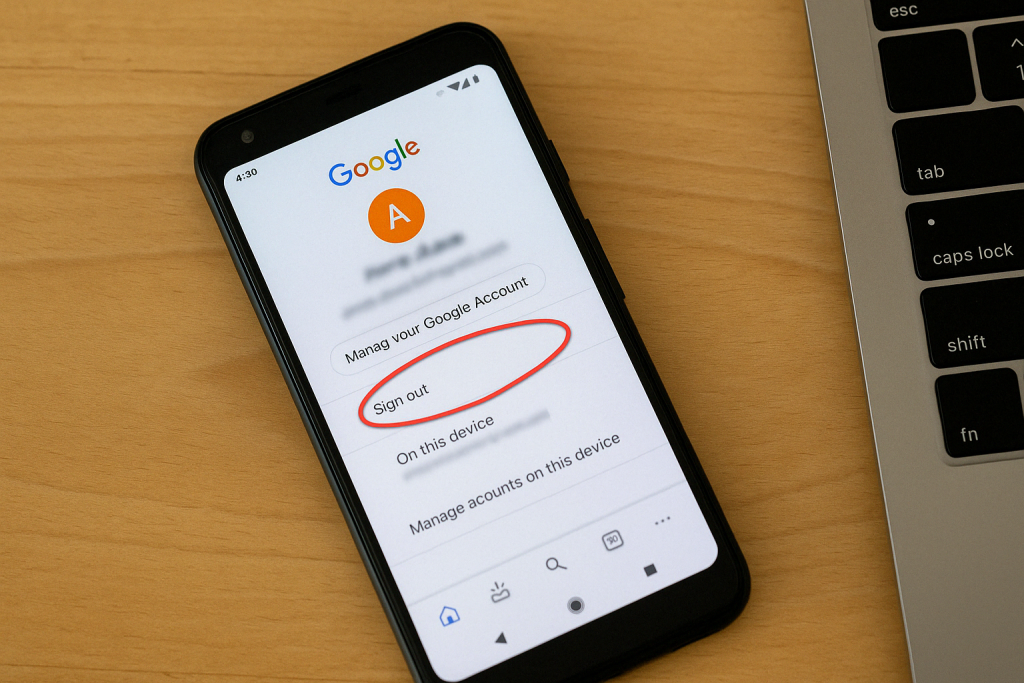
Chrome — самый популярный браузер, тесно интегрированный с экосистемой Google. Правильный выход из учетной записи здесь особенно важен.
Как выйти на ПК
Чтобы выйти из учетной записи Google в Chrome на компьютере:
- Откройте браузер Chrome.
- Нажмите на значок вашего профиля в верхнем правом углу окна.
- В выпадающем меню выберите «Выйти» или «Выйти из всех учетных записей».
- Подтвердите выход, если появится соответствующее окно.
После выхода значок профиля изменится на иконку без фотографии или с символом анонимного пользователя. Это означает, что вы успешно вышли из учетной записи.
Заметьте, что выход из Chrome не обязательно приводит к выходу из других сервисов Google в других вкладках или браузерах. Для полного выхода рекомендуется закрыть все вкладки с сервисами Google.
Как выйти на мобильном Chrome
На смартфоне или планшете процесс немного отличается:
- Откройте Chrome.
- Нажмите на три точки в верхнем правом углу.
- В меню выберите «Настройки».
- Нажмите на вашу учетную запись вверху экрана.
- Выберите «Выйти из Chrome» или «Выйти и очистить».
- Подтвердите выход.
Опция «Выйти и очистить» дополнительно удалит ваши локальные данные браузера, что рекомендуется на чужих устройствах. После выхода ваши закладки и история останутся на устройстве, но больше не будут синхронизироваться с вашей учетной записью.
Отключение синхронизации
Иногда вместо полного выхода достаточно просто отключить синхронизацию:
- Откройте Chrome.
- Нажмите на значок профиля.
- Выберите «Синхронизация» или «Настройки синхронизации».
- Отключите переключатель «Синхронизация» в верхней части экрана.
- Выберите «Приостановить» в диалоговом окне.
Эта опция полезна, если вы временно пользуетесь чужим устройством, но хотите остаться авторизованным в своем аккаунте.
Как выйти из учетной записи Google на компьютере (Windows/Mac)
Кроме выхода через Chrome, есть и другие способы выйти из учетной записи Google на компьютере. Рассмотрим самые распространенные варианты.
Выход через Gmail
Самый простой способ выйти из учетной записи Google через веб-интерфейс:
- Откройте Gmail в любом браузере.
- Нажмите на значок вашего профиля в верхнем правом углу.
- Нажмите «Выйти» в выпадающем меню.
- Подтвердите выход, если нужно.
Этот метод работает в любом браузере, не только в Chrome. Обратите внимание, что выход из Gmail автоматически выведет вас из других сервисов Google, открытых в том же браузере, таких как YouTube, Google Диск или Google Фото.
Выход из Google Диска
Аналогичным образом можно выйти через Google Диск:
- Откройте Google Диск (drive.google.com).
- Нажмите на значок профиля в верхнем правом углу.
- Нажмите «Выйти».
- Подтвердите действие, если нужно.
Этот способ удобен, если вы в основном работаете с документами Google, а не с почтой или другими сервисами.
Как одновременно выйти со всех устройств
Если вы подозреваете несанкционированный доступ к вашей учетной записи или просто хотите выйти со всех устройств одновременно:
- Откройте настройки безопасности Google (myaccount.google.com/security).
- Найдите раздел «Ваши устройства».
- Нажмите «Управлять устройствами».
- Просмотрите список устройств с доступом к вашему аккаунту.
- Для каждого устройства, с которого хотите выйти, нажмите на его название.
- Выберите «Выйти» и подтвердите действие.
Этот метод особенно полезен, если вы забыли выйти из учетной записи на каком-то из устройств.
Как выйти из всех учетных записей Google сразу
Иногда нужно выйти со всех устройств одновременно, например, если вы подозреваете, что ваш аккаунт был взломан.
Использование панели управления аккаунтом
Самый надежный способ выйти со всех устройств одновременно:
- Перейдите на страницу настроек безопасности вашей учетной записи Google.
- Найдите раздел «Ваши устройства».
- Нажмите «Управлять устройствами».
- Нажмите на каждое устройство в списке.
- Выберите «Выйти».
- Подтвердите действие для каждого устройства.
Это позволит вам точно контролировать, с каких устройств вы выходите. Заметьте, что для большого количества устройств процесс может быть долгим, ведь нужно выполнить действия отдельно для каждого.
Автоматическое удаление доступа с устройств
Более быстрый способ — смена пароля:
- Перейдите на страницу безопасности учетной записи Google.
- В разделе «Вход в Google» нажмите «Пароль».
- Введите текущий пароль.
- Создайте и подтвердите новый пароль.
- Нажмите «Изменить пароль».
После изменения пароля система автоматически выведет вас со всех устройств, и для продолжения работы нужно будет авторизоваться повторно с новым паролем. Это самый быстрый способ выйти из всех устройств одновременно.
Как проверить, вышли ли вы из учетной записи
После выхода стоит убедиться, что процедура прошла успешно.
- Признаки, что вы все еще авторизованы. Если в верхнем правом углу браузера отображается ваша фотография профиля, вы все еще авторизованы. Также, если вы можете без ввода пароля открыть Gmail, Google Диск или другие сервисы, это свидетельствует об активной сессии. В настройках Chrome проверьте раздел «Люди» — если там указано ваше имя, вы не вышли из учетной записи.
- Проверка через Gmail или Диск. Самый простой способ проверить — открыть Gmail или Google Диск в браузере. Если вы видите страницу входа, а не свою почту или файлы, значит, вы успешно вышли. Попробуйте также проверить YouTube или другие сервисы Google, чтобы убедиться, что выход произошел везде.
- Меню «Безопасность» в настройках учетной записи. Для полной уверенности можно проверить активные сеансы. Войдите в свою учетную запись с другого устройства, перейдите в раздел «Безопасность», найдите «Ваши устройства» и нажмите «Управлять устройствами». Устройство, с которого вы вышли, не должно отображаться в списке активных.
Советы по безопасности при выходе из учетной записи
Следуйте этим советам для максимальной защиты ваших данных.
- Не сохраняйте пароли в браузере. Отключите автоматическое сохранение паролей в настройках браузера. Удаляйте сохраненные пароли перед выходом из учетной записи, особенно на чужих устройствах. Лучше используйте специализированные менеджеры паролей с шифрованием (LastPass, 1Password, Bitwarden) вместо встроенных функций браузера. Регулярно очищайте кэш и файлы cookie после работы на публичных компьютерах.
- Использовать двухфакторную аутентификацию. Включите двухфакторную аутентификацию (2FA) в настройках безопасности учетной записи Google. Желательно использовать приложения для аутентификации (Google Authenticator, Microsoft Authenticator) вместо SMS-подтверждений, поскольку SMS могут быть перехвачены. Храните резервные коды в безопасном месте на случай потери доступа к телефону.
- Выходить из учетной записи после пользования общими устройствами. Всегда выходите из учетной записи после использования публичных компьютеров в библиотеках, учебных заведениях, гостиницах и т.д. Не используйте опцию «Запомнить меня» на чужих устройствах. По возможности пользуйтесь режимом инкогнито, который не сохраняет историю и файлы cookie после закрытия окна.
Типичные ошибки и как их избежать
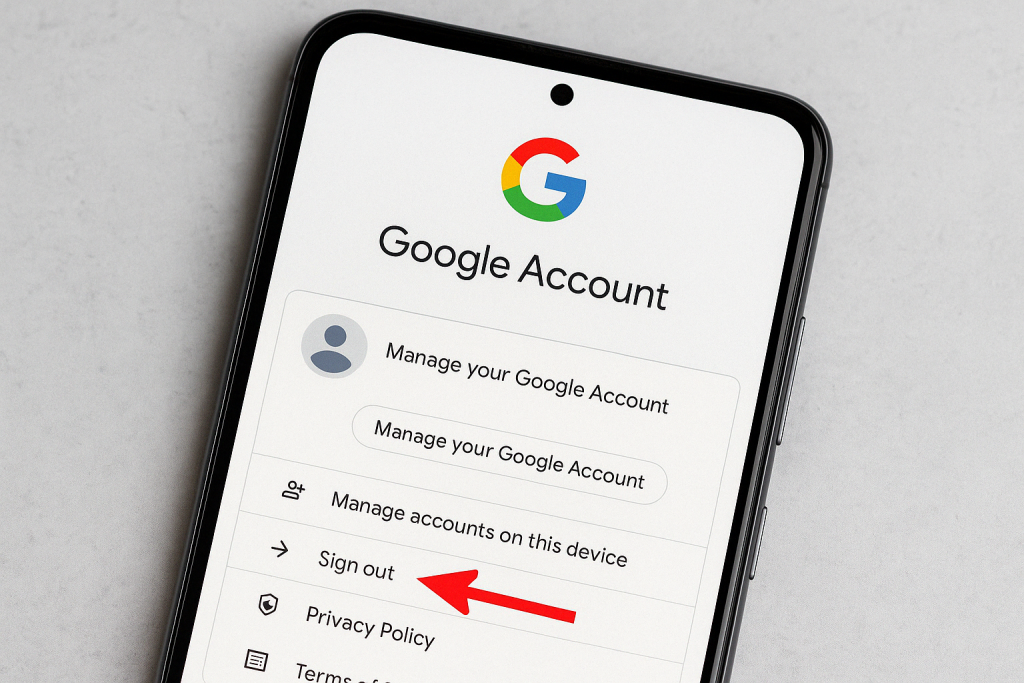
Пользователи часто допускают ошибки при выходе из учетной записи Google.
- Удаление учетной записи вместо выхода. Не путайте выход из учетной записи и ее удаление. Выход — это просто завершение сеанса на конкретном устройстве, все данные остаются сохраненными. Удаление приводит к полной потере доступа к учетной записи и всех связанных данных. Внимательно читайте сообщения перед подтверждением действий. Если вы видите предупреждение об удалении данных, это признак того, что вы выбрали удаление, а не выход.
- Неочищенная синхронизация. Часто пользователи выходят из учетной записи, но забывают отключить синхронизацию. Перед выходом убедитесь, что синхронизация отключена в настройках Chrome. Проверьте настройки на всех устройствах и очистите синхронизированные данные через страницу «Dashboard» в настройках Google.
- Сохранение данных в кэше. Даже после выхода из учетной записи некоторые данные могут оставаться в кэше браузера. Очищайте кэш и файлы cookie после выхода, особенно на чужих устройствах. Используйте комбинацию клавиш Ctrl+Shift+Del на Windows или Command+Shift+Delete на Mac для быстрого доступа к функции очистки данных браузера.
Выводы
Правильный выход из учетной записи Google — важный элемент цифровой безопасности.
- Краткий итог. Выход из учетной записи Google критически важен при смене устройства, использовании публичных компьютеров или переключении между несколькими аккаунтами. Процесс выхода отличается в зависимости от устройства (Android, iOS, ПК) и способа доступа (браузер, приложение). Простой выход недостаточен для полной безопасности — необходимо также очищать кэш, отключать синхронизацию и проверять все устройства. Двухфакторная аутентификация значительно повышает безопасность вашей учетной записи.
- Рекомендации для пользователей, которые меняют устройства или используют несколько аккаунтов. Перед продажей или передачей устройства обязательно выйдите из всех учетных записей и выполните сброс до заводских настроек. Используйте разные браузеры или режим инкогнито для работы с различными учетными записями Google. Настройте отдельные профили в Chrome для личного и рабочего аккаунтов. Регулярно проверяйте настройки безопасности вашей учетной записи и удаляйте ненужные разрешения и подключенные устройства.