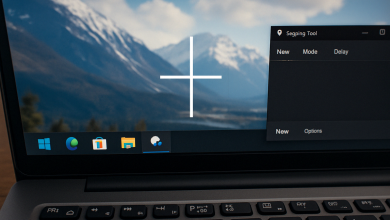Как записать экран на ноутбуке
Зачем нужна запись экрана?
Запись видео с экрана ноутбука становится все более популярным инструментом как для профессионалов, так и для обычных пользователей. Эта функция имеет много практических применений. Запись экрана позволяет легко создавать обучающие материалы с подробными пошаговыми инструкциями. Визуальные инструкции гораздо эффективнее для восприятия сложной технической информации по сравнению с текстовыми объяснениями.

Геймеры активно используют скринкаст для сохранения своих игровых достижений и создания обзоров. Многие популярные ютуб-каналы начинались именно с простых записей игрового процесса. Запись экрана также позволяет фиксировать важные видеозвонки, вебинары и онлайн-конференции для дальнейшего просмотра. Это особенно полезно для тех, кто не смог присутствовать на мероприятии в реальном времени.
Разработчики программного обеспечения часто создают демонстрационные видео своих продуктов для лучшего представления функциональности. Независимо от вашей сферы деятельности, умение качественно записывать экран является ценным навыком в современном цифровом мире.
Запись экрана в Windows
Операционная система Windows имеет встроенные инструменты для записи экрана, которые позволяют создавать видеоматериалы без дополнительного программного обеспечения. Рассмотрим два основных метода: использование Xbox Game Bar и PowerPoint.
Использование Xbox Game Bar
Xbox Game Bar — это встроенный инструмент Windows 10 и Windows 11, изначально разработанный для геймеров, но полезный для любой записи экрана. Чтобы активировать Xbox Game Bar, нажмите комбинацию клавиш Win + G. На экране появится панель инструментов с несколькими виджетами, включая виджет «Захват».
Для быстрого начала записи используйте комбинацию клавиш Win + Alt + R. Эта же комбинация останавливает запись. Во время активной записи в правом верхнем углу экрана появляется таймер, показывающий продолжительность.
Если нужно записать свой голос, можно быстро включить или выключить микрофон с помощью комбинации Win + Alt + M. По умолчанию, все видеозаписи сохраняются в папке «Видео» → «Клипы» на вашем компьютере. Вы можете изменить место сохранения в настройках.
Перед началом записи стоит проверить доступ к микрофону:
- Откройте Настройки Windows
- Перейдите в раздел «Конфиденциальность и безопасность» → «Микрофон»
- Убедитесь, что опция «Разрешить программам доступ к микрофону» включена
- Убедитесь, что Xbox Game Bar есть в списке разрешенных приложений
Важно отметить, что Xbox Game Bar имеет ограничения: он не может записывать рабочий стол Windows или проводник, а только приложения и игры.
Использование PowerPoint
Microsoft PowerPoint имеет встроенную функцию записи экрана, которая может быть полезна для создания учебных материалов. Для начала записи через PowerPoint откройте программу и создайте новую презентацию. Перейдите на вкладку «Вставка» в главном меню. В секции «Медиа» найдите кнопку «Запись экрана».
После нажатия на кнопку «Запись экрана» курсор изменится на крестик, с помощью которого вы можете выбрать область для записи. По умолчанию PowerPoint предлагает записать весь экран, но вы можете выбрать конкретную область, удерживая левую кнопку мыши.
Перед началом записи вы можете включить или выключить запись звука и показ указателя мыши с помощью соответствующих кнопок на панели инструментов. После завершения записи, видео автоматически вставляется в текущий слайд презентации.
Чтобы сохранить видео отдельным файлом, щелкните правой кнопкой мыши на видео в слайде, выберите «Сохранить медиа как …», укажите место сохранения и название файла, выберите формат MP4 для лучшей совместимости.
Запись экрана на macOS
Операционная система macOS также имеет мощные встроенные инструменты для записи экрана. Рассмотрим два основных метода.
Использование QuickTime Player
QuickTime Player — это стандартный медиаплеер в macOS, который также имеет функцию записи экрана. Найдите и откройте QuickTime Player через Finder → Программы или с помощью Spotlight (Command + Пробел) и введите «QuickTime Player».
В верхнем меню выберите «Файл» → «Новая запись экрана». Появится маленькое окно с кнопкой записи и выпадающим меню настроек. Нажмите на стрелку вниз рядом с кнопкой записи, чтобы открыть меню настроек. Здесь вы можете выбрать источник звука, включить показ щелчков мышью и выбрать качество записи.
После настройки параметров нажмите кнопку записи. Вам будет предложено записать весь экран или выбрать конкретную область. Во время записи в строке меню появится значок записи в строке меню. Чтобы остановить запись, нажмите на этот значок или используйте комбинацию клавиш Command + Control + Esc.
После завершения записи QuickTime Player автоматически откроет видео для просмотра. Вы можете сохранить его, выбрав «Файл» → «Сохранить».
Использование комбинации клавиш Shift + Command + 5
С версии macOS Mojave (10.14) и более новых, Apple добавила специальную комбинацию клавиш для доступа к инструментам записи экрана. Нажмите Shift + Command + 5, чтобы открыть панель инструментов. На панели вы увидите такие опции: захват всего экрана, захват выбранного окна, захват выбранной области, запись всего экрана, запись выбранной области.
Выберите желаемый вариант записи. Если вы выбрали запись конкретной области, используйте курсор для выбора и настройки размера области. Нажмите кнопку «Параметры» на панели инструментов, чтобы открыть дополнительные настройки: место сохранения, таймер, показ щелчков мышью, запись звука с выбранного микрофона.
Нажмите кнопку «Записать», чтобы начать запись. Чтобы остановить запись, нажмите кнопку остановки в строке меню или используйте комбинацию клавиш Command + Control + Esc. Видео автоматически сохраняется в указанном месте (по умолчанию — на Рабочем столе).
Сторонние программы для записи экрана
Несмотря на наличие встроенных инструментов, сторонние программы часто предлагают более расширенные функции для записи экрана.
OBS Studio
OBS Studio (Open Broadcaster Software) — это бесплатная программа с открытым исходным кодом для записи экрана и потоковой трансляции. Она полностью бесплатна и не содержит водяных знаков, ограничений по времени или функциональных ограничений.
Кроме записи экрана, OBS Studio позволяет проводить потоковые трансляции на популярных платформах, таких как Twitch, YouTube, Facebook. Программа поддерживает различные протоколы трансляции и позволяет настраивать качество потока.
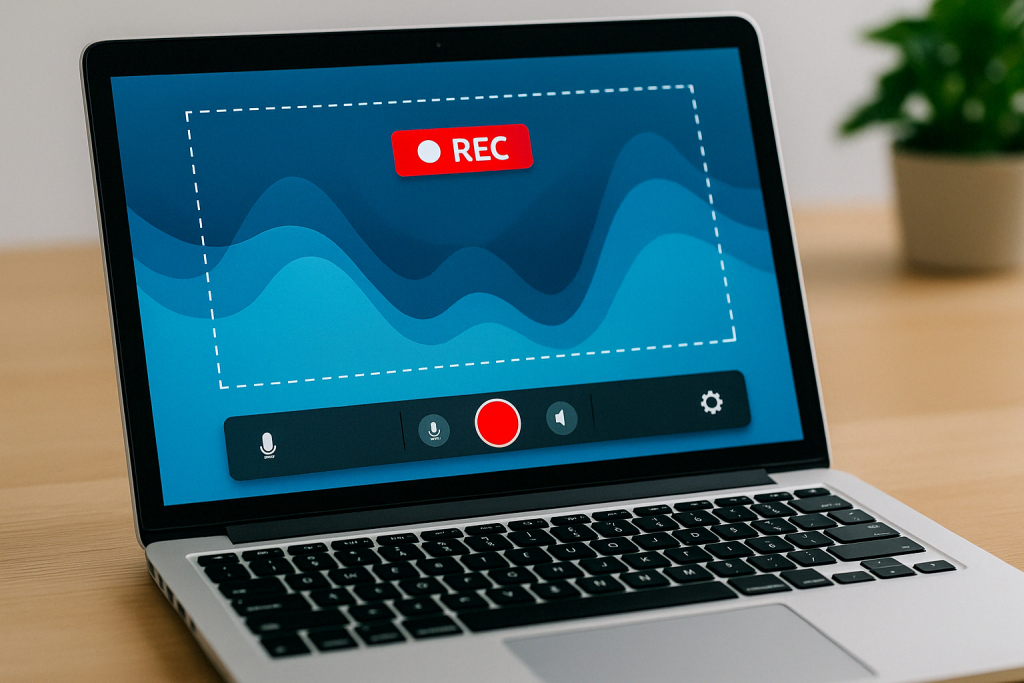
Одним из главных преимуществ OBS Studio является возможность создавать сложные сцены с различными источниками: захват экрана, захват игр, вебкамера, изображения и текст, мультимедийные файлы, захват аудио из разных источников. Хотя OBS Studio имеет довольно крутой порог вхождения для начинающих, это самый мощный бесплатный инструмент для записи экрана.
Bandicam
Bandicam — это популярная программа для записи экрана на Windows, известная своим высоким качеством записи. Он предлагает запись видео в высоком качестве с поддержкой разрешения до 4K и частоты кадров до 480 FPS. Программа использует собственный кодек, который обеспечивает отличное соотношение качества и размера файла.
Программа имеет три основных режима записи: режим захвата экрана, режим захвата игры и режим захвата устройства. Bandicam также позволяет добавлять водяные знаки, накладывать рисунки и текст во время записи. Программа доступна в бесплатной версии с ограничением продолжительности записи до 10 минут и наличием водяного знака.
Icecream Screen Recorder
Icecream Screen Recorder — это удобная программа для записи экрана с интуитивно понятным интерфейсом. Программа имеет простой и удобный интерфейс, который позволяет быстро начать запись даже начинающим.
Одной из ключевых особенностей является возможность добавления аннотаций во время записи: стрелки, окружности, прямоугольники, текстовые примечания, нумерованные шаги, рисование от руки. Эти функции особенно полезны для создания учебных видео. Программа доступна в бесплатной версии с ограничениями и в полной версии без ограничений.
iSpring Free Cam
iSpring Free Cam — это бесплатная программа для записи экрана без водяных знаков. В отличие от многих других бесплатных программ, iSpring Free Cam включает встроенный редактор видео, который позволяет обрезать ненужные части видео, настраивать громкость звука, удалять шумы из аудио, добавлять заголовки и переходы.
Одно из главных преимуществ — отсутствие водяных знаков на видео даже в бесплатной версии. Программа также позволяет сохранять видео в формате WMV или загружать его непосредственно на YouTube.
Сравнение программ для записи экрана
| Функция | OBS Studio | Bandicam | Icecream Screen Recorder | iSpring Free Cam |
|---|---|---|---|---|
| Цена | Бесплатная | Платная (есть бесплатная версия) | Платная (есть бесплатная версия) | Бесплатная |
| Водяной знак | Нет | Есть в бесплатной версии | Есть в бесплатной версии | Нет |
| Операционные системы | Windows, macOS, Linux | Windows | Windows, macOS | Windows, macOS |
| Запись игр | Да | Да | Ограничено | Нет |
| Потоковая трансляция | Да | Нет | Нет | Нет |
| Редактор видео | Нет | Базовый | Базовый | Расширенный |
Онлайн-сервисы для записи экрана
Для случаев, когда установка программного обеспечения невозможна, существуют онлайн-сервисы для записи экрана.
Screen Capture
Screen Capture — это бесплатный онлайн-сервис для записи экрана, который работает через веб-браузер. Для начала записи достаточно посетить веб-сайт сервиса и предоставить разрешение браузеру на доступ к экрану. Это делает Screen Capture идеальным решением, когда невозможно установить программы.
Screen Capture позволяет не только записывать экран, но и добавлять звук с микрофона и видео с веб-камеры. Основные возможности сервиса включают: запись всего экрана или отдельного окна, выбор источника звука, добавление видео с веб-камеры, базовые инструменты для аннотаций, загрузка готового видео на компьютер или на YouTube.
Apowersoft Free Online Screen Recorder
Apowersoft Free Online Screen Recorder — это мощный онлайн-инструмент для записи экрана с расширенными функциями. Несмотря на то, что это онлайн-сервис, Apowersoft предлагает впечатляющий набор функций: запись полного экрана или окна, запись системного звука и звука с микрофона, интеграция с веб-камерой, планировщик записи, инструменты для рисования и добавления аннотаций.
После завершения записи, Apowersoft позволяет сохранять видео в различных форматах: MP4, WMV, AVI, MOV, FLV, GIF. Это дает пользователям гибкость в выборе оптимального формата для конкретных нужд. Стоит отметить, что при первом использовании сервиса вам будет предложено установить небольшой запускатель.
Сравнение онлайн-сервисов для записи экрана
| Функция | Screen Capture | Apowersoft Free Online Screen Recorder |
|---|---|---|
| Полностью онлайн | Да | Требует запускателя |
| Запись вебкамеры | Да | Да |
| Запись системного звука | Да | Да |
| Запись с микрофона | Да | Да |
| Инструменты для аннотаций | Ограниченные | Расширенные |
| Максимальная продолжительность | 5 минут (бесплатно) | Неограниченная |
Советы и распространенные ошибки
При записи экрана часто возникают типичные проблемы, которые можно легко решить при записи экрана.
Проверка доступа к микрофону
Одна из самых распространенных проблем — отсутствие звука при записи. Чтобы избежать этого, проверьте настройки конфиденциальности, чтобы убедиться, что приложение имеет доступ к микрофону. В Windows перейдите в Параметры → Конфиденциальность и безопасность → Микрофон. В macOS проверьте разрешения в Системные параметры → Конфиденциальность и безопасность → Микрофон.
Выбор области записи
При записи конкретной области экрана учитывайте, что слишком большая область может привести к снижению качества видео, а слишком малая может не охватить важные элементы интерфейса. Если область записи включает движущиеся элементы, убедитесь, что они не выходят за пределы области записи.
Сохранение видео в нужном формате
Различные форматы видео имеют разные преимущества:
- MP4 — лучший формат для общего использования
- AVI — высокое качество, но большие файлы
- WMV — меньшие файлы, возможно снижение качества
- GIF — для коротких бесшумных демонстраций
Проверка качества звука и видео
Перед важной записью стоит сделать короткую тестовую запись и проверить ее качество, прослушать звук, чтобы убедиться в отсутствии шумов, проверить четкость элементов интерфейса. Для улучшения качества звука рекомендуется использовать внешний микрофон вместо встроенного и записывать в тихом помещении.
Вывод
Запись экрана — это мощный инструмент со многими применениями: от создания учебных материалов до записи игрового процесса и фиксации важных онлайн-встреч. Встроенные инструменты, такие как Xbox Game Bar для Windows и QuickTime Player для macOS, предлагают базовые функции записи, достаточные для большинства задач.
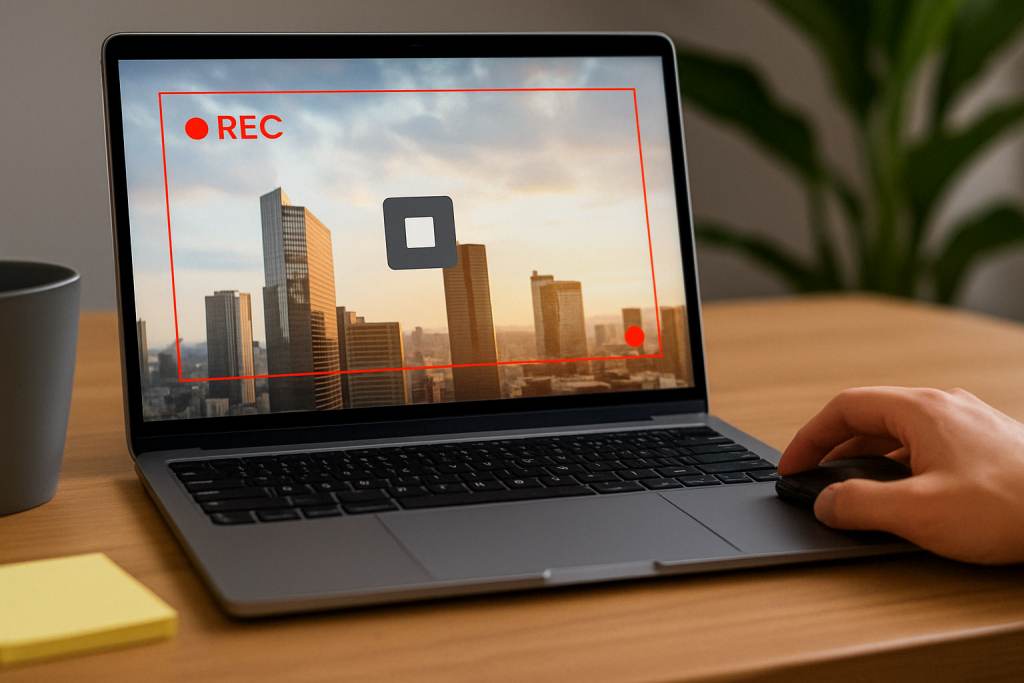
Для более профессиональных нужд стоит обратить внимание на сторонние программы: OBS Studio — бесплатное решение для профессиональной записи, Bandicam — оптимизированная программа для записи игр, Icecream Screen Recorder — удобная программа с возможностью добавления аннотаций, iSpring Free Cam — бесплатная программа без водяных знаков со встроенным редактором.
В случаях, когда установка программного обеспечения невозможна, онлайн-сервисы для записи экрана могут стать полезной альтернативой. При выборе инструмента учитывайте следующие факторы:
- Для простых одноразовых записей — встроенные инструменты
- Для записи игрового процесса — OBS Studio или Bandicam
- Для создания обучающих материалов — Icecream Screen Recorder или iSpring Free Cam
- Для профессиональной потоковой трансляции — OBS Studio
Независимо от выбранного инструмента, важно проверять доступ к микрофону, правильно выбирать область записи, сохранять в соответствующем формате и тестировать качество перед началом важной записи.