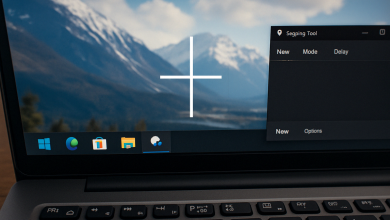Як очистити кеш браузера
Ваш браузер раптом став повільним? Сайти відображаються з помилками? Можливо, пора розібратися з кешем! У цій статті я розповім простою мовою, що таке кеш, чому його треба періодично чистити, і головне — як це зробити на будь-якому пристрої. Незалежно від того, користуєтесь ви Chrome, Firefox, Safari, Edge чи Opera — ви знайдете тут зрозуміле керівництво до дії.
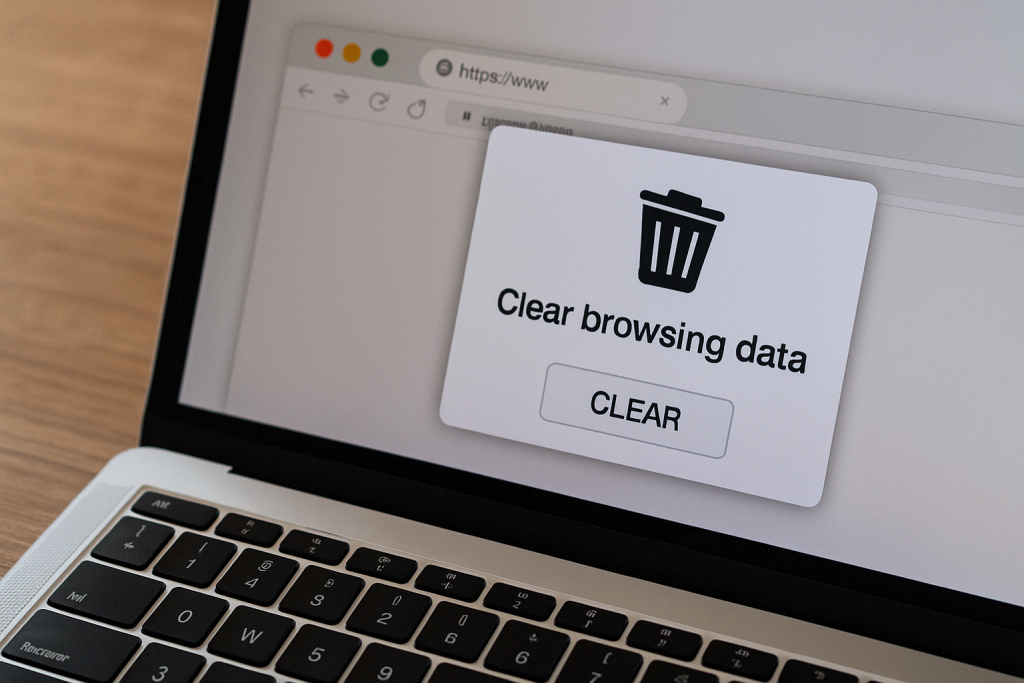
Що таке кеш браузера і навіщо його очищати
Щоразу, коли ви відвідуєте сайт, ваш браузер зберігає його частини на вашому пристрої — зображення, шрифти, файли стилів та інші елементи. Це і є тимчасові файли браузера, або кеш. Навіщо він це робить? Щоб наступного разу, коли ви зайдете на цей самий сайт, не довелося завантажувати все заново. Браузер просто візьме збережені файли з вашого пристрою, що значно прискорить завантаження.
Звучить корисно, чи не так? Проблема в тому, що з часом цих файлів накопичується дуже багато. Вони займають місце на диску і можуть конфліктувати з новими версіями тих самих файлів на сайтах. Саме тому періодичне очищення кешу — необхідна процедура для здоров’я вашого браузера.
Уявіть кеш як полиці у вашій шафі — якщо ніколи не прибирати старі речі, врешті-решт шафа переповниться, і вам буде важко знайти те, що потрібно. Так само і браузер: забитий старим кешем, він починає працювати повільніше і з помилками.
Переваги очищення кешу
Чому варто регулярно видаляти кеш? Ось кілька вагомих причин:
- Браузер працює швидше — видалення старих непотрібних файлів дозволяє програмі краще використовувати ресурси системи і швидше обробляти дані
- Звільняється місце на диску — залежно від ваших інтернет-звичок, кеш може займати від сотень мегабайтів до кількох гігабайтів
- Сайти правильно відображаються — оновлений кеш гарантує, що ви бачите найсвіжішу версію сайту, а не застарілу копію
- Вирішуються багато помилок — значна частина проблем із сайтами магічно зникає після простого очищення кешу
- Покращується конфіденційність — менше збережених даних означає менше слідів вашої активності в інтернеті
Прискорення роботи браузера — це те, що ви помітите відразу після очищення кешу, особливо якщо давно не робили цього.
Можливі наслідки накопичення кешу
А що буде, якщо ігнорувати цю процедуру? Ось з чим ви можете зіткнутися:
- Критичне сповільнення роботи браузера — програма починає “гальмувати”, відкриття нових вкладок займає багато часу
- Візуальні глюки на сайтах — кнопки не працюють, зображення не відображаються, тексти накладаються один на одного
- Помилки при завантаженні сторінок — ви раптом бачите повідомлення про помилки на сайтах, які раніше працювали нормально
- Проблеми з авторизацією — ви не можете увійти на сайт або вас постійно “викидає” з облікового запису
- Швидке заповнення диску — особливо це відчутно на пристроях з обмеженою пам’яттю
Крім того, старий кеш — це потенційний ризик для безпеки, особливо якщо ви користуєтеся спільним комп’ютером або працюєте на публічних пристроях.
Як очистити кеш у Google Chrome
Chrome — найпопулярніший браузер у світі, тому запит “як очистити кеш Chrome” — один із найчастіших. На щастя, процес досить простий на всіх пристроях.
На комп’ютері (Windows, macOS)
У Chrome на комп’ютері є два зручні способи очистити кеш:
Спосіб через меню налаштувань
- Відкрийте Chrome
- Натисніть на три вертикальні крапки у верхньому правому куті екрана
- Виберіть “Налаштування”
- У боковому меню знайдіть і клацніть на “Конфіденційність та безпека”
- Натисніть “Очистити дані перегляду”
- Обов’язково поставте галочку біля “Кешовані зображення та файли”
- У випадаючому меню виберіть “Увесь час” (для повного очищення кешу браузера)
- Натисніть “Очистити дані”
Швидкий спосіб через клавіатуру
- Відкрийте Chrome
- Натисніть комбінацію клавіш: Ctrl+Shift+Delete (на Windows) або Command+Shift+Delete (на Mac)
- Відкриється вікно очищення даних
- Далі дійте за кроками 6-8 з попереднього способу
На Android
Для користувачів Android-смартфонів і планшетів процес трохи відрізняється:
- Відкрийте додаток Chrome
- Торкніться трьох крапок у верхньому правому куті
- Виберіть “Історія”
- Натисніть “Очистити дані перегляду…”
- Виберіть потрібний період (для повного очищення — “Увесь час”)
- Переконайтеся, що галочка стоїть біля “Кешовані зображення та файли”
- Натисніть “Очистити дані”
Є й альтернативний спосіб — через системні налаштування пристрою:
- Відкрийте “Налаштування” телефону
- Перейдіть до розділу “Додатки” або “Програми”
- Знайдіть у списку Chrome
- Виберіть “Пам’ять” або “Сховище”
- Натисніть “Очистити кеш”
На iPhone/iPad
На пристроях Apple з iOS процедура має свої особливості:
- Відкрийте Chrome
- Торкніться трьох крапок у нижньому правому куті (на iPhone) або верхньому правому куті (на iPad)
- Прокрутіть меню і виберіть “Налаштування”
- Виберіть “Конфіденційність”
- Натисніть “Очистити дані перегляду”
- Переконайтеся, що опція “Кешовані зображення та файли” активована
- Натисніть “Очистити дані перегляду”
- Підтвердьте дію у спливаючому вікні
Важливо зауважити: на iOS при очищенні кешу також видаляються файли cookie, тому вам доведеться повторно авторизуватися на сайтах.
Як очистити кеш у Mozilla Firefox
Firefox чудовий своєю підвищеною приватністю та гнучкістю налаштувань. Очищення історії перегляду та кешу в Firefox — важлива частина підтримки його продуктивності.
На комп’ютері
Два простих способи очистити кеш у Firefox на ПК або Mac:
Через налаштування
- Відкрийте Firefox
- Натисніть на три горизонтальні лінії у правому верхньому куті
- Виберіть “Налаштування” або “Опції”
- Перейдіть на вкладку “Приватність та безпека”
- Прокрутіть до розділу “Куки та дані сайтів”
- Натисніть “Очистити дані…”
- Поставте галочку біля “Кешований веб-вміст”
- Натисніть “Очистити”
Через комбінацію клавіш
- Відкрийте Firefox
- Натисніть Ctrl+Shift+Delete (Windows) або Command+Shift+Delete (Mac)
- У вікні виберіть потрібний часовий діапазон
- Відмітьте “Кеш”
- Натисніть “Очистити зараз”
На мобільних пристроях
Firefox на смартфонах також дозволяє легко очистити кеш:
Для Android:
- Запустіть Firefox
- Торкніться трьох крапок у верхньому правому куті
- Виберіть “Налаштування”
- Прокрутіть до розділу “Конфіденційність та безпека”
- Натисніть “Видалити особисті дані”
- Відмітьте “Кешований веб-вміст”
- Натисніть “Видалити дані”
Для iPhone та iPad:
- Відкрийте Firefox
- Торкніться трьох горизонтальних ліній внизу екрана
- Виберіть “Налаштування”
- Прокрутіть до розділу “Конфіденційність”
- Натисніть “Видалити особисті дані”
- Переконайтеся, що опція “Кеш” відмічена
- Натисніть “Очистити особисті дані”
Як очистити кеш у Safari
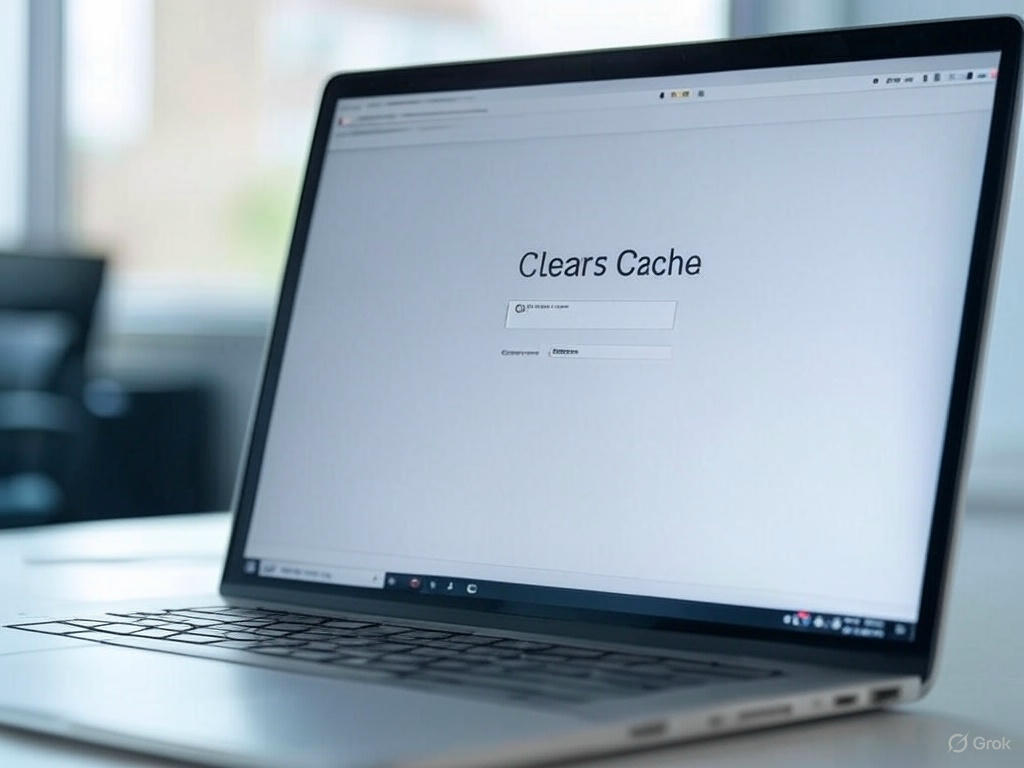
Safari — стандартний браузер для пристроїв Apple. Правильне налаштування конфіденційності в Safari включає регулярне очищення кешу браузера. Давайте розглянемо, як це зробити на різних пристроях.
На macOS
Для користувачів Mac є кілька шляхів очищення кешу в Safari:
Звичайний спосіб:
- Відкрийте Safari
- У верхньому меню клацніть на “Safari”
- Виберіть “Налаштування” або “Параметри”
- Перейдіть на вкладку “Приватність”
- Натисніть кнопку “Керувати даними веб-сайтів…”
- У нижній частині вікна натисніть “Видалити все”
- Підтвердьте дію, натиснувши “Видалити зараз”
Просунутий спосіб:
- Відкрийте Safari
- У верхньому меню виберіть “Розробка”
- Клацніть на “Очистити кеші”
Якщо ви не бачите меню “Розробка”, його потрібно активувати:
- Відкрийте “Safari” > “Налаштування”
- Перейдіть на вкладку “Додатково”
- Поставте галочку біля “Показувати меню «Розробка» у рядку меню”
На iPhone/iPad
На iOS-пристроях очищення кешу Safari відбувається через системні налаштування:
- Відкрийте додаток “Налаштування”
- Прокрутіть і виберіть “Safari”
- Прокрутіть до розділу “Конфіденційність та безпека”
- Натисніть “Очистити історію та дані веб-сайтів”
- Підтвердьте дію, торкнувшись “Очистити”
Зауважте: цей метод видаляє не тільки кеш, а й історію перегляду. Якщо вам потрібно зберегти історію, спробуйте інший варіант:
- Перейдіть до “Налаштування” > “Загальні” > “Сховище iPhone” (або iPad)
- Знайдіть “Safari” у списку додатків
- Натисніть на нього
- Виберіть “Видалити дані веб-сайтів”
Як очистити кеш у Microsoft Edge
Edge став набагато популярнішим після переходу на движок Chromium. Ось як правильно очистити кеш у цьому браузері:
- Відкрийте Edge
- Натисніть на три крапки у верхньому правому куті
- Виберіть “Налаштування”
- У боковому меню знайдіть “Конфіденційність, пошук та служби”
- Прокрутіть до розділу “Очистити дані перегляду”
- Натисніть “Вибрати, що потрібно очистити”
- Поставте галочку біля “Кешовані зображення та файли”
- Виберіть часовий діапазон (для повного очищення — “Увесь час”)
- Натисніть “Очистити зараз”
Швидкий спосіб:
- Відкрийте Edge
- Натисніть Ctrl+Shift+Delete
- Відкриється вікно очищення даних
- Відмітьте “Кешовані зображення та файли”
- Виберіть часовий діапазон
- Натисніть “Очистити зараз”
На мобільних пристроях:
| Система | Як очистити кеш |
|---|---|
| Android |
1. Відкрийте Edge 2. Натисніть на три крапки 3. Виберіть “Налаштування” 4. Натисніть “Конфіденційність” 5. Виберіть “Очистити дані перегляду” 6. Відмітьте “Кешовані дані” 7. Натисніть “Очистити” |
| iOS |
1. Відкрийте Edge 2. Натисніть на три крапки 3. Виберіть “Налаштування” 4. Натисніть “Конфіденційність” 5. Виберіть “Очистити дані перегляду” 6. Відмітьте “Кеш” 7. Натисніть “Очистити дані перегляду” |
Як очистити кеш в Opera
Opera має свою віддану аудиторію завдяки вбудованим зручним функціям. Очистити кеш Opera можна так:
- Відкрийте Opera
- Натисніть на логотип Opera (червоне “O”) у верхньому лівому куті
- Виберіть “Налаштування”
- Перейдіть до розділу “Конфіденційність та безпека” у боковому меню
- Прокрутіть до “Очистити дані перегляду”
- Натисніть “Очистити дані…”
- Відмітьте “Кешовані зображення та файли”
- Виберіть часовий діапазон (для повного очищення — “Весь час”)
- Натисніть “Очистити дані”
Використання клавіатури:
- Натисніть Ctrl+Shift+Delete (Windows) або Command+Shift+Delete (Mac)
- Відкриється вікно очищення даних
- Виберіть потрібні параметри
- Натисніть “Очистити дані”
На смартфонах:
| Функція | Opera на Android | Opera на iOS |
|---|---|---|
| Де знайти | Натисніть на “O” > “Налаштування” | Натисніть на “O” > “Налаштування” |
| Розділ | “Конфіденційність” | “Конфіденційність” |
| Опція | “Очистити дані перегляду” | “Очистити дані перегляду” |
| Особливості | Можна вибрати окремі типи даних | Очищення всіх типів даних одразу |
Часті запитання та поради
Як часто слід очищати кеш
Це залежить від того, наскільки активно ви користуєтеся інтернетом. Для оптимізації браузера через регулярне видалення файлів cookie та кешу достатньо дотримуватися таких рекомендацій:
- Для звичайних користувачів: раз на 1-2 місяці буде цілком достатньо
- Для активних користувачів: рекомендується чистити кеш кожні 2-3 тижні
- Для розробників і тестувальників: можливо, доведеться робити це щодня
Також варто очистити кеш у таких випадках:
- Ви помітили, що браузер став повільнішим
- Виникають проблеми з відображенням сайтів
- Ви працювали на чужому комп’ютері
- На пристрої закінчується вільне місце
Чи видаляється історія при очищенні кешу
Це повністю залежить від ваших налаштувань:
- Якщо відмітити тільки “Кешовані зображення та файли”: історія перегляду залишиться недоторканою
- Якщо відмітити всі пункти: буде видалено і історію, і паролі, і кеш, і файли cookie
Порівняння наслідків видалення різних даних:
| Тип даних | Що відбувається | Наслідки для користувача |
|---|---|---|
| Кеш | Видаляються тимчасові копії елементів сайтів | Перше завантаження сайтів може бути трохи повільнішим |
| Історія | Видаляється список відвіданих сайтів | Ви не зможете знайти раніше відвідані сторінки через історію |
| Файли cookie | Видаляються дані сеансів та авторизації | Вам доведеться заново входити на сайти |
Як очистити кеш для одного сайту
Іноді проблеми виникають лише з одним конкретним сайтом. У такому випадку можна очистити кеш тільки для нього:
У Chrome:
- Відкрийте проблемний сайт
- Клацніть на значок замка (або “і”) ліворуч від адреси сайту
- Виберіть “Налаштування сайту”
- Прокрутіть до розділу “Дозволи”
- Натисніть “Очистити дані”
- Відмітьте “Кешовані зображення та файли”
- Натисніть “Очистити”
У Firefox:
- Натисніть на три горизонтальні лінії у верхньому правому куті
- Виберіть “Бібліотека” > “Історія”
- Знайдіть потрібний сайт, клацніть правою кнопкою миші
- Виберіть “Забути про цей сайт”
У Safari:
- Відкрийте “Safari” > “Налаштування”
- Перейдіть на вкладку “Приватність”
- Натисніть “Керувати даними веб-сайтів”
- Знайдіть потрібний сайт через пошук
- Виберіть його і натисніть “Видалити”
Точкове очищення кешу — це ефективний спосіб вирішити проблеми з конкретним сайтом, не чіпаючи інші налаштування браузера.