Як зробити скріншот на ноутбуці
Скріншот — це швидкий спосіб зберегти те, що ви бачите на екрані. Його можна використати для роботи, навчання чи особистих цілей. У цій статті ми детально розглянемо, як зробити скріншот на ноутбуці з Windows або macOS.
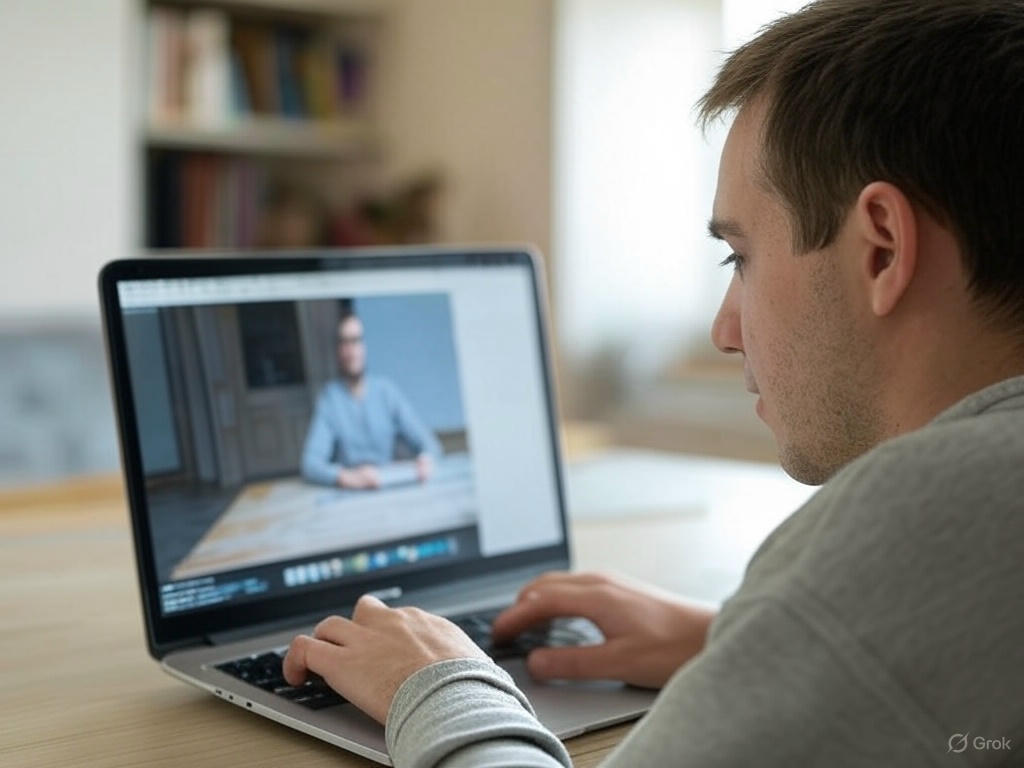
Основні способи зробити скріншот на ноутбуці
Скріншот можна зробити різними способами — від стандартних клавіш до спеціального програмного забезпечення. Вибір методу залежить від вашої операційної системи.
Клавіші Print Screen та їх комбінації (Windows)
Найпростіший спосіб зробити скріншот на Windows:
- PrtScn — копіює весь екран у буфер обміну;
- Alt + PrtScn — робить знімок лише активного вікна;
- Windows + PrtScn — автоматично зберігає скрін у папці “Знімки екрана”;
- Fn + PrtScn — використовується на деяких ноутбуках;
- Ctrl + PrtScn — працює у деяких додатках.
Ці комбінації працюють миттєво і не потребують додаткових налаштувань.
Вбудовані інструменти Windows
Windows має інструмент Snipping Tool (“Ножиці”) та Набір фрагментів і ескізів. Обидва дозволяють обрати певну область екрану:
- Прямокутна область — найчастіший варіант;
- Вільна форма — зручно для виділення нестандартної частини;
- Вікно — для швидкого скріну конкретного вікна;
- Повний екран — знімає все, що є на моніторі.
Виклик інструменту — комбінацією Win + Shift + S.
Скріншот у macOS
На MacBook скріншоти робляться спеціальними комбінаціями клавіш:
- Shift + Command + 3 — скріншот всього екрана;
- Shift + Command + 4 — виділення довільної області;
- Shift + Command + 5 — відкриває меню запису та налаштувань скріншотів;
- Shift + Command + 6 — робить знімок Touch Bar (на відповідних моделях).
Усі скріншоти зберігаються на Робочому столі за замовчуванням.
Як зробити скріншот певної області екрана
Іноді потрібно зробити знімок не всього екрана, а лише його частини.
Для Windows
- Використайте Win + Shift + S для відкриття інструменту вибору області.
- Snipping Tool дозволяє встановити таймер на 3 або 10 секунд перед знімком.
- Збережіть результат у буфері або у файл.
Для macOS
- Shift + Command + 4 — з’явиться хрестик, який дозволяє виділити фрагмент екрана.
- Натискання пробілу перемикає режим на зйомку вікна.
- Зображення одразу зберігається на Робочий стіл.
Програми для створення скріншотів

Безкоштовні інструменти
- Lightshot — простий додаток із можливістю редагування.
- ShareX — для розширених налаштувань і автоматизації.
- Greenshot — легкий додаток із вбудованим редактором.
Платні рішення
- Snagit — професійна програма зі збереженням історії та відеозаписом.
- CleanShot X (macOS) — скріншоти, відео, інтеграція з хмарою.
Як зробити скріншот у браузері
Іноді треба зберегти всю вебсторінку. У такому випадку зручно використовувати розширення.
Розширення для Chrome/Firefox
- GoFullPage — повна сторінка одним кліком;
- Fireshot — скрін, редагування, експорт у PDF;
- Nimbus Screenshot — підтримка анотацій, хмари, запису відео.
Ці інструменти корисні для збереження листів, інструкцій або звітів.
Де зберігаються скріншоти
Windows
- Автоматично:
Зображення > Знімки екрана - Через Snipping Tool: обираєте вручну місце збереження
macOS
- Стандартне розташування — Робочий стіл
- У меню Shift + Command + 5 можна змінити директорію
Як редагувати скріншот після створення
У Windows
- Відкрийте зображення в «Фотографії» або Paint;
- Натисніть «Редагувати» → обрізка, текст, маркери.
У macOS
- Відкрийте файл подвійним кліком;
- Натисніть значок олівця для редагування (Markup);
- Можна додати фігури, стрілки, коментарі.
Скріншоти з таймером
Windows
- Snipping Tool дозволяє затримку до 10 секунд.
- Це зручно для зйомки випадаючих меню.
macOS
- Shift + Command + 5 → «Опції» → вибір затримки.
Часті помилки при створенні скріншота
- Print Screen не працює — перевірте комбінацію з Fn.
- Немає зображення після комбінації — скрін міг скопіюватись у буфер.
- Скрін зберігається в іншій папці — перевірте налаштування інструменту.
- Низька якість — перевірте формат збереження або використовуйте PNG.
Поради для зручного використання скріншотів
- Прив’яжіть ярлик до улюбленого інструменту
- Створіть папку «Скріншоти» й винесіть її в швидкий доступ
- Використовуйте хмарні сервіси для збереження
- Робіть назви скріншотів зрозумілими (дата, зміст)
- Регулярно очищуйте непотрібні скріни
Висновки
Створення скріншотів — це базова, але дуже корисна навичка. На ноутбуці можна зробити знімок екрана за допомогою клавіш, системних утиліт або сторонніх програм. Оберіть зручний метод, і діліться потрібною інформацією за кілька секунд.
